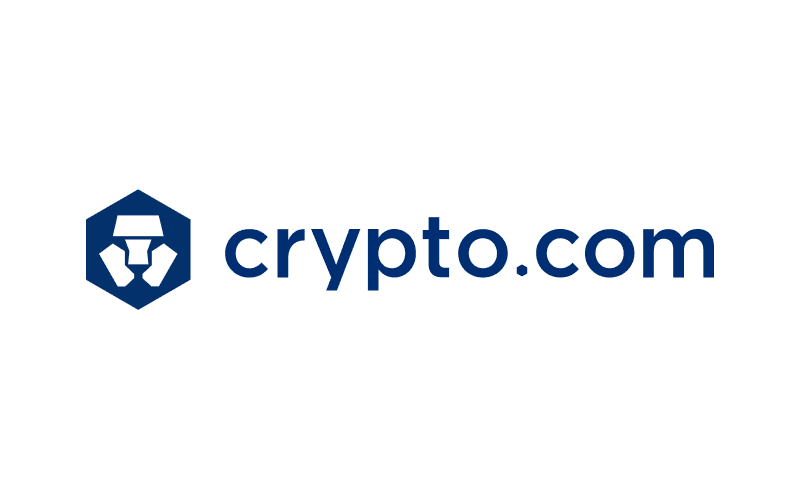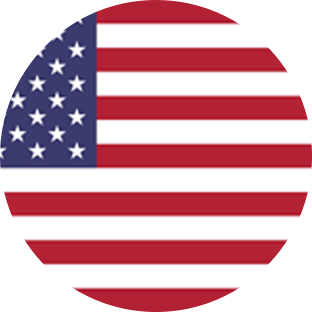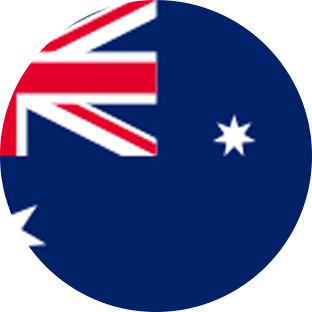Crypto.com was founded in Hong Kong in 2016, and is now headquartered in Singapore. Crypto.com is reported to have over 80 million users from over 90 countries. It supports more than 250 cryptocurrencies, including its own currency, CRO.
Crypto.com is known for being user friendly, particularly for those who may not have a great deal of crypto trading experience. It offers competitive fees and offers crypto trading, staking and swapping functionality in addition to the ability to buy, sell and trade NFTs.
Importing Transactions Automatically
Connect CryptoTaxReport and Crypto.com Website Using API
- Once logged into your Crypto.com account through the Crypto.com website, use the left-hand menu to select Settings.
Select API keys. - Select Create new API key.
- In the pop-up box, under the ‘Label’ field, enter a name for the API you’re about to generate. We suggest including ‘CryptoTaxReport’ or ‘CTR’ so you’ll remember what you made the keys for in the future.
- Complete the 2FA.
- Click Create API.
- You should be presented with an API Key and API Secret. You’ll need to save these to enter into CryptoTaxReport.
- Ensure that Unrestricted is selected under ‘IP access restrictions’.
- Click Save.
- Now log into your CryptoTaxReport account.
- Click on Wallets in the header bar.
- Click Add Wallet.
- Click Crypto.com (Website). You can also search for “Crypot.com” in the search bar. Click Next.
- Click Auto-sync data. Click Next.
- In the ‘API Key’ field, enter the API Key obtained from Crypto.com. In the ‘API Secret’ field, enter the Secret Key obtained from Crypto.com. Click Next.
- Kick back and let CryptoTaxReport do the rest. Note, this may take a little while.

Transaction Processing
Upload Crypto.com (Website) CSV Transaction Report to CryptoTaxReport
- Once logged into your Crypto.com account through the Crypto.com website, use the left-hand menu to select Wallet.
- Select Transactions.
- Enter a date range. Crypto.com limits the date range, so you may need to create multiple reports to cover your entire trading history.
- Select Export.
- Select Deposit & Withdrawal.
- Enter a date range. Crypto.com limits the date range, so you may need to create multiple reports to cover your entire trading history.
- Select Export.
- Select Trade History.
- Enter a date range. Crypto.com limits the date range, so you may need to create multiple reports to cover your entire trading history.
- Select Export.
- Now to log into your CryptoTaxReport account.
- Click on Wallets in the header bar.
- Click Add Wallet.
- Click Crypto.com (Website). You can also search for “Crypto.com” in the search bar. Click Next.
- Click Import from file. Click Next.
- Under Select file click browse to upload the CSV files obtained from Crypto.com. Altneratively, drag them into the ‘Select file’ box. Click Next.
- Kick back and let CryptoTaxReport do the rest. Note, this may take a little while.